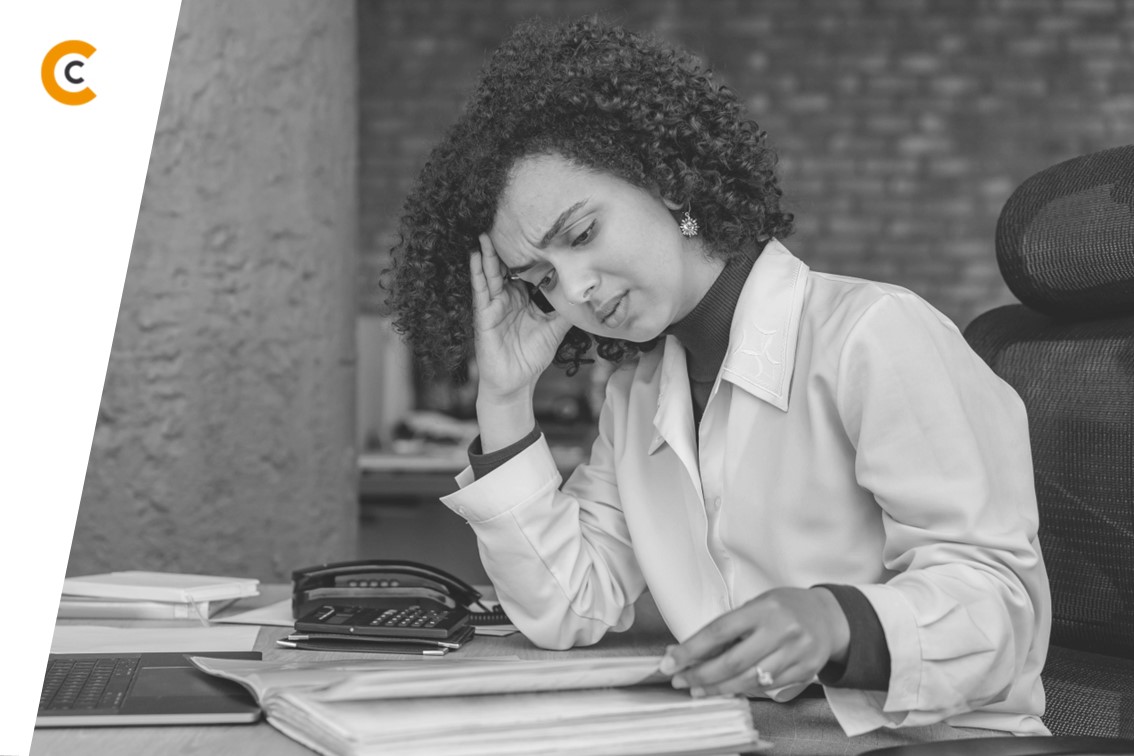Candidats
Comptabilité
Tops & Listes
Dans le domaine de la comptabilité, l'efficacité et la précision sont essentielles pour gérer et analyser les données financières. Même si le Comptable est aujourd’hui équipé de logiciels comptables puissants et n’a généralement plus besoin de faire sa comptabilité sur Excel, il en passe souvent par là pour apprendre le métier ou vérifier des résultats.
Que vous cherchiez à totaliser des montants, à effectuer des recherches avancées ou à calculer la valeur actuelle et future des investissements, ce guide vous fournira les explications et les exemples concrets dont vous avez besoin pour maîtriser ces formules de Comptabilité sur Excel.
La multitude de fonctions disponibles sur Excel peut être intimidante pour les débutants. Ce glossaire a été conçu pour vous aider à comprendre et à utiliser certaines des formules Excel en Comptabilité les plus couramment utilisées.
Les indispensable : 11 formules Excel pour la Comptabilité
SOMME (SUM)
Vous avez une liste de transactions et vous devez calculer le total des ventes pour le mois. Utilisez la formule SOMME pour additionner toutes les valeurs de vente.
=SOMME(A1:A10)
SOMME.SI (SUMIF)
Vous voulez totaliser uniquement les ventes réalisées par un certain vendeur. Utilisez SOMME.SI pour additionner les montants correspondant à un critère spécifique.
= SOMME.SI(B1:B10, « Dupont », C1:C10)
SOMME.SI.ENS (SUMIFS)
Vous devez calculer le total des ventes pour un vendeur spécifique pendant une certaine période. Utilisez SOMME.SI.ENS pour additionner les montants en fonction de plusieurs critères.
= SOMME.SI.ENS (C1:C10, A1:A10, « 2023 », B1:B10, « Dupont »)
- C1:C10 : la plage de cellules à additionner (les montants des ventes).
- A1:A10 : la plage de cellules contenant les dates.
- « 2023 » : le critère pour les dates (seules les ventes de 2023 seront incluses).
- B1:B10 : plage de cellules contenant les noms des vendeurs.
- « Dupont » : Le critère pour les noms des vendeurs (seules les ventes de Dupont seront additionnées).
MOYENNE (AVERAGE)
Vous souhaitez connaître la moyenne des dépenses mensuelles de votre entreprise. Utilisez MOYENNE pour calculer la moyenne de vos données financières.
=MOYENNE(D1:D10)
SI (IF)
Vous voulez classer vos dépenses en fonction de leur montant, par exemple en indiquant « Élevé » pour les montants supérieurs à 1000 € et « Bas » pour les montants inférieurs. Utilisez SI pour effectuer des tests logiques.
=SI(E1 > 1000, « Élevé », « Bas »)
ET (AND)
Vous devez vérifier si une dépense est dans une certaine plage de montants, par exemple entre 500 € et 1000 €. Utilisez ET pour tester plusieurs conditions. Cette formule, utilisée seule, renvoie « Vrai » ou « Faux ».
=ET(F1 > 500, F1 < 1000)
Pour aller plus loin, voulez marquer celles qui sont entre 500 € et 1000 € comme « Modérées ». Il faut combiner IF (SI) et ET (AND).
=SI(ET(F2 >= 500, F2 <= 1000), « Modérée », « Autre »)
- ET (AND) teste si F2 est à la fois supérieur ou égal à 500 et inférieur ou égal à 1000.
- SI (IF) renvoie « Modérée » si les deux conditions sont vraies, sinon « Autre ».
OU (OR)
Vous souhaitez vérifier si une dépense est soit très faible (moins de 50 €) soit très élevée (plus de 10 000 €). Utilisez OU pour vérifier si au moins une des conditions est vraie.
=OU(G1 < 50, G1 > 10000)
Pour aller plus loin, vous voulez noter comme suspectes les transactions qui sont soit très faibles, soit très élevées. Il faut combiner IF (SI) et OU (OR).
=SI(OU(G2 < 50, G2 > 10000), « Suspecte », « Normale »)
- OU (OR) teste si G2 est inférieur à 50 ou supérieur à 10000.
- SI (IF) renvoie « Suspecte » si l’une des conditions est vraie, sinon « Normale ».
MAINTENANT (NOW)
Vous devez inclure une date et une heure actuelles dans un rapport pour horodater vos informations. Utilisez MAINTENANT pour obtenir la date et l’heure actuelles.
=MAINTENANT()
DATEDIF
Vous voulez calculer l’âge d’une facture ou la durée entre deux dates en années, mois ou jours. Utilisez DATEDIF pour obtenir cette différence.
=DATEDIF(H1, I1, « Y ») → Pour les années
ABS
Vous souhaitez analyser des dépenses et vous préférez travailler sans vous soucier des – précédent chaque nombre. Vous utilisez alors ABS qui renvoie la valeur absolue d’un nombre. Cette formule est souvent utilisée pour les calculs financiers pour éviter les valeurs négatives indésirables.
=ABS(J1) → Si = -500, le résultat sera 500.
ALEA.ENTRE.BORNES (RANDBETWEEN)
Vous effectuez une simulation financière et avez besoin de générer des valeurs aléatoires entre deux limites. Utilisez ALEA.ENTRE.BORNESpour générer ces nombres.
= ALEA.ENTRE.BORNES (1, 100)
Décryptage de 7 autres formules Excel avancées
RECHERCHEV (VLOOKUP)
Vous avez une liste de produits avec leurs codes, noms et prix. Vous voulez retrouver le prix d’un produit spécifique en fonction de son code.
| A | B | C | |
| 1 | Code Produit | Nom Produit | Prix |
| 2 | P001 | Produit A | 10 € |
| 3 | P002 | Produit B | 15 € |
| 4 | P003 | Produit C | 20 € |
= RECHERCHEV(E1, A1:C10, 3, FAUX)
- Si E1 contient « P002 », la formule va chercher « P002 » dans la première colonne de la plage A1:C10.
- Une fois « P002 » trouvé, elle renverra la valeur de la troisième colonne de la même ligne, soit « 15 € » dans ce cas.
- FAUX (FALSE) signifie que vous voulez une correspondance exacte du code produit dans E1. Si VRAI (TRUE) est utilisé, cela permet une correspondance approximative, ce qui est généralement moins précis pour des recherches comme celles des codes de produit.
RECHERCHEH (HLOOKUP)
Cette formule est similaire à VLOOKUP, mais pour des recherches horizontales.
Vous avez un tableau de ventes mensuelles et vous voulez retrouver les ventes d’un mois spécifique en fonction du nom du mois.
| A | B | C | D | |
| 1 | Janvier | Février | Mars | |
| 2 | Ventes | 5000 € | 6000 € | 7000 € |
= RECHERCHEH(E1, A1:Z3, 2, FAUX)
- Si E1 contient « Février », la formule va chercher « Février » dans la première ligne de la plage A1:Z3.
- Une fois « Février » trouvé, elle renverra la valeur de la deuxième ligne de la même colonne, soit « 6000 € » dans ce cas.
- FAUX (FALSE) : Pour une correspondance exacte.
INDEX et EQUIV (INDEX and MATCH)
Les formules INDEX et MATCH sont souvent utilisées ensemble pour effectuer des recherches plus flexibles et puissantes que VLOOKUP ou HLOOKUP. Vous avez besoin de trouver la valeur d’une cellule en fonction de critères multiples. Utilisez INDEX et EQUIV pour une recherche plus flexible.
Formule INDEX
= INDEX(C1:C10, 3)
- C1:C10 : la plage de cellules où se trouve les données.
- 3 : le numéro de la ligne de la valeur que vous souhaitez récupérer.
- Le numéro de la colonne de la valeur que vous souhaitez récupérer est facultatif.
Formule EQUIV (MATCH)
= EQUIV(F1, B1:B10, 0)
- F1 : La valeur que vous recherchez.
- B1:B10 : La plage de cellules contenant les valeurs de recherche.
- 0 (facultatif) : pour une correspondance exacte, 1 pour la plus grande valeur inférieure ou égale, -1 pour la plus petite valeur supérieure ou égale.
Utilisation combinée de INDEX et EQUIV
Vous avez un tableau de produits avec des codes, noms et prix. Vous voulez retrouver le prix d’un produit spécifique en fonction de son nom.
| A | B | C | |
| 1 | Code Produit | Nom Produit | Prix |
| 2 | P001 | Produit A | 10 € |
| 3 | P002 | Produit B | 15 € |
| 4 | P003 | Produit C | 20 € |
=INDEX(C1:C10, EQUIV(F1, B1:B10, 0))
Avec F1 = « Produit B »., le résultat serait 15 €.
STXT (MID)
Vous avez besoin d’extraire certaines parties des codes de Factures pour les analyser ou les classer. Par exemple, chaque référence de facture peut être formatée comme « INV-2023-001 », où « 2023 » représente l’année et « 001 » le numéro de la facture.
| A | B | C | |
| 1 | Référence facture | Année | Numéro |
| 2 | INV-2023-001 | 2023 | 001 |
| 3 | INV-2024-002 | 2024 | 002 |
| 4 | INV-2025-003 | 2025 | 003 |
Pour extraire l’année :
= STXT(A2, 5, 4)
Pour extraire le numéro de facture :
= STXT(A2, 10, 3)
GAUCHE (LEFT)
Supposons que vous travaillez dans un département de Comptabilité où les numéros de client commencent toujours par une série de lettres représentant une région ou un type de client. Vous voulez extraire cette série de lettres pour analyser les clients par région ou type.
| A | B | |
| 1 | Numéro client | Région |
| 2 | NOR12345 | NOR |
| 3 | SUD23456 | SUD |
| 4 | EST34567 | EST |
=GAUCHE(A2, 3)
DROITE (RIGHT)
Cette formule est similaire à GAUCHE. Vous avez besoin d’extraire les trois derniers chiffres d’un numéro de transaction pour vérification. Utilisez DROITE pour obtenir les derniers caractères d’une chaîne de texte.
=DROITE(L1, 3)
Maîtriser les formules Excel en Comptabilité ainsi que les tableaux croisés dynamiques (TCD) est un atout précieux pour tout Comptable souhaitant optimiser ses tâches quotidiennes et assurer une gestion financière rigoureuse. En utilisant ce glossaire, vous serez en mesure de manipuler, analyser et présenter des données financières de manière plus efficace et précise.
Saviez-vous qu’il est possible de réaliser un Bilan Comptable avec Excel, suivre un Plan Comptable sur Excel, et tenir un Journal Comptable Excel ? Bien sûr la plupart des entreprises sont équipées d’outils et rendent ce travail moins fastidieux. Mais maîtriser ces formules sur Excel est le meilleur moyen de pratiquer la logique qui est derrière chaque calcul pour connaître le métier de Comptable sur le bout des doigts.